第1章イラストの描き方
1.1イラスト制作の流れ・基本編
下書き ・・・・ラフをもとに下書きを描画
ペン入れ。。。ペンツ-るで線画,清書
着色。。。着色用れーやでペンツール、エアブラシで着色
1.1.2下描きが終わったら[ペン]ツールを使って主線を描いていきます。この作業を「ペン入れ」と言います。キャラクターの主線は、下描きとは別のレイヤーを用意して描いていきます。
①レイヤーって何?
CLIP STUDIO PAINTなどのデジタルペイントツールでイラストやマンガを描くときには、「レイヤー」というものを使用します。レイヤーとは、透明なフィルムのようなものです。線も色も、すべてこの透明な「レイヤー」に描きます。それをすべて重ねた状態が、キャンバスで見えている状態になります。
線画と色、キャラクターと背景などを、別々のレイヤーに分けて描いておくと、それぞれ個別に編集できます。不必要になった下描きを非表示にする、線画を残したまま色を塗りなおす、背景に対してキャラクターの位置を変更するなど、レイヤーの分け方次第で、後の修正作業を効率よく進められます。
レイヤーは、[レイヤー]パレットで表示されている並び順で、上から順に重なっています。合成モードが「通常」の場合、下のレイヤーは上のレイヤーに描かれているもので見えなくなります。
②レイヤー作成
線画を描くためのレイヤーを作成します。下描きとレイヤーを分けておくと、下描き用のレイヤーを非表示にするだけで、線画のみのデータにすることができて便利です。
1. [レイヤー]パレットで下描きを描いたレイヤー「レイヤー 1」のレイヤー名をダブルクリックしてレイヤーの名前を「下描き」に変更します。
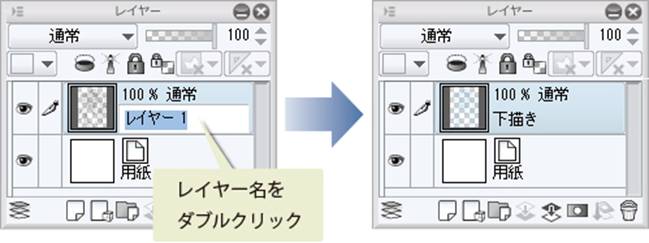
2. [レイヤー]パレットの[不透明度]スライダーを「50」に下げ、下描きの色を薄くします。
下描きの不透明度を下げることで、ペン入れの線を見やすくします。
下描きの不透明度を下げることで、ペン入れの線を見やすくします。
3. [レイヤー]パレットの[新規ラスターレイヤー]をクリックし、新しいレイヤーを作成します。
レイヤー名の部分がブルーになっているものが現在選択されているレイヤーです。
レイヤー名の部分がブルーになっているものが現在選択されているレイヤーです。
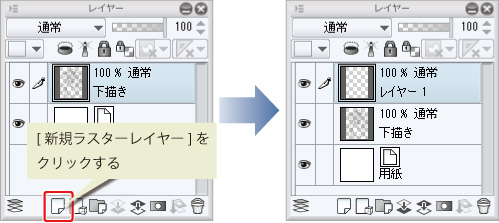
4. レイヤー名をダブルクリックして、「線画」と入力します。
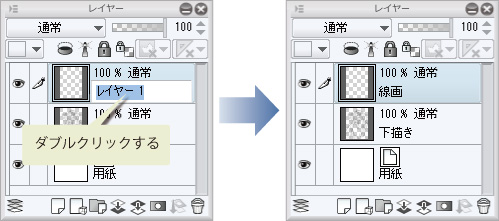
③ペンツールの準備をする
ペン入れは[ペン]ツールで行いますので、[ペン]ツールの調整をしておきましょう。
1. [ツール]パレットから[ペン]ツールを選択し、[サブツール]パレットから[丸ペン]を選択します。
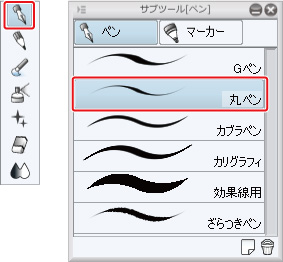
2. [ペン]ツールのブラシサイズを調節します。
[ツールプロパティ]パレットで調整するか、[ブラシサイズ]からサイズを選択します。
[ツールプロパティ]パレットで調整するか、[ブラシサイズ]からサイズを選択します。
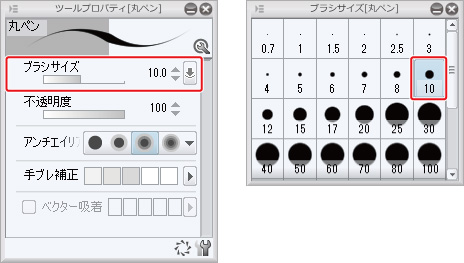
3. [カラーセット]パレットで黒をクリックし、選択します。

④ペン入れをする
下描きを参考にして線を描き込んでいきます。まずは、キャラクターの輪郭線や各パーツのアウトラインとなる線を描画します。
レイヤーを追加したときに、「下描き」レイヤーの上に「線画」レイヤーを作成したので、ペン入れをしていくと、下描きの青い線がペンの黒い線で見えなくなります。
服のシワなどの装飾的な線は、筆圧を弱めにして描画すると、細い線が引けるのでメリハリがつきます。
⑤線を修正する
線を修正したい時は[消しゴム]ツールを使います。
1. [ツール]パレットから[消しゴム]ツールを選択します。[サブツール]パレットから[硬め]を選択します。
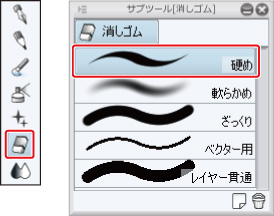
2. [消しゴム]ツールのサイズを調整します。
[ツールプロパティ]パレットの[ブラシサイズ]スライダーで調整するか、[ブラシサイズ]パレットからサイズを選択して、[消しゴム]ツールのブラシサイズを調整します。
[ツールプロパティ]パレットの[ブラシサイズ]スライダーで調整するか、[ブラシサイズ]パレットからサイズを選択して、[消しゴム]ツールのブラシサイズを調整します。
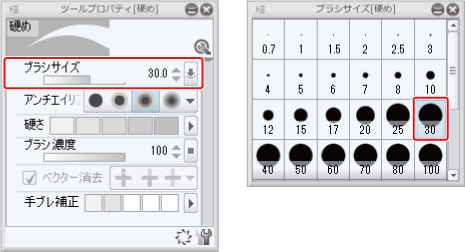
3. 消したい線をなぞります。
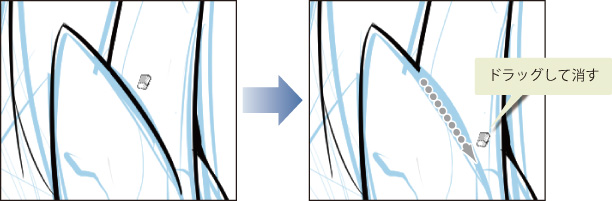
下描きとレイヤーを分けているので、主線を消しても、下描きのブルーの線は消えません。
[ペン]ツールと[消しゴム]ツールを使って、ペン入れを進めます。
➅細部の描画
全体のアウトラインが完成したら、新しいレイヤーに服や羽の模様の線を描画します。
1. [レイヤー]パレットの[新規ラスターレイヤー]をクリックして、新しいレイヤーを作成します。
作成したレイヤーのレイヤー名をダブルクリックして「細線」と入力します。
作成したレイヤーのレイヤー名をダブルクリックして「細線」と入力します。
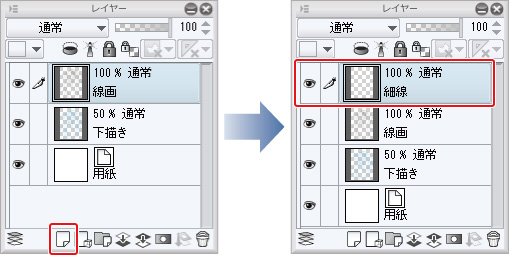
2. [レイヤープロパティ]パレットの[ブラシサイズ]スライダー、または[ブラシサイズ]パレットで、[ペン]ツールのブラシサイズを調整します。
ブラシサイズは、輪郭線を描画したときよりも少し細めにします。
ブラシサイズは、輪郭線を描画したときよりも少し細めにします。
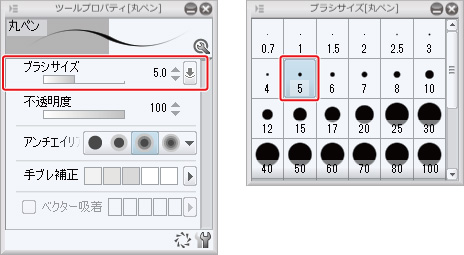
3. 服や羽の模様を描画します。
輪郭線とレイヤーを分けることで、それぞれの線が交わる部分などの、修正がしやすくなります。
輪郭線とレイヤーを分けることで、それぞれの線が交わる部分などの、修正がしやすくなります。
⑦ペン入れの完成
ペン入れが終わったら、「下描き」レイヤーを非表示にして主線だけを表示させます。
1. [レイヤー]パレットの「下描き」レイヤーの左にある、[レイヤー表示/非表示]をクリックして、オフにします。
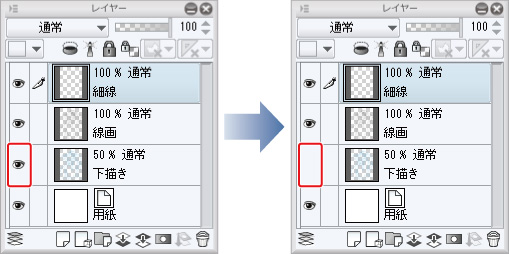
2. 下描きレイヤーが非表示になり、主線のみが表示されます。これでペン入れの完成です。
このように、レイヤーを分けておくと、レイヤーごとに表示状態が切り替えられるので、紙に描くときと違って、消しゴムをかける必要がありません。
このように、レイヤーを分けておくと、レイヤーごとに表示状態が切り替えられるので、紙に描くときと違って、消しゴムをかける必要がありません。
イラストに色を塗っていきます。
[塗りつぶし]ツールと[ペン]ツールを使って、基本となる着色を行います。イラストの部分ごとにレイヤーを分けておくことで、後の工程ではみ出しを気にせずに、彩色できます。
[塗りつぶし]ツールと[ペン]ツールを使って、基本となる着色を行います。イラストの部分ごとにレイヤーを分けておくことで、後の工程ではみ出しを気にせずに、彩色できます。
髪の着色
レイヤーを作成し、[塗りつぶし]ツールを使って、髪の色を塗っていきます。
①レイヤーの準備
着色のためのレイヤーを作成します。
1. [レイヤー]パレットの[新規ラスターレイヤー]をクリックし、レイヤーを作成します。
作成したレイヤーのレイヤー名をダブルクリックし「髪」と入力します。
作成したレイヤーのレイヤー名をダブルクリックし「髪」と入力します。
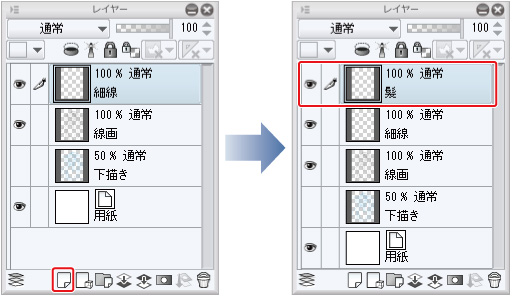
2. 主線が見えなくならないように「髪」レイヤーを「線画」レイヤーの下に移動させます。
「髪」レイヤーのレイヤー名部分をクリックし、そのまま「線画」レイヤーの下までドラッグします。
「髪」レイヤーのレイヤー名部分をクリックし、そのまま「線画」レイヤーの下までドラッグします。
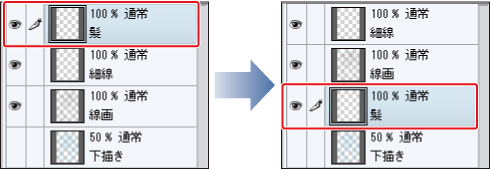
3. [レイヤー]パレットの「細線」レイヤーの左にある[レイヤー表示/非表示]をクリックして、オフにします。
この段階で行うおおまかな色付けでは、細かい部分は必要ないため、「細線」レイヤーを一時的に非表示にします。これにより、[塗りつぶし]ツールを使用したときに、まとまった範囲を一度で塗りつぶせるようになります。
この段階で行うおおまかな色付けでは、細かい部分は必要ないため、「細線」レイヤーを一時的に非表示にします。これにより、[塗りつぶし]ツールを使用したときに、まとまった範囲を一度で塗りつぶせるようになります。

②ツールの準備
[塗りつぶし]ツールで、色を塗るための設定をします。
1. [ツール]パレットから[塗りつぶし]ツールを選択し、[サブツール]パレットから[他のレイヤーを参照]を選択します。
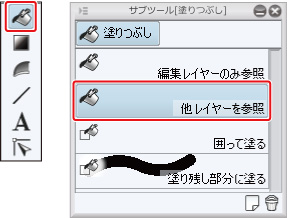
2. [ツールプロパティ]パレットの[領域拡縮]のスライダーを「1」に設定します。
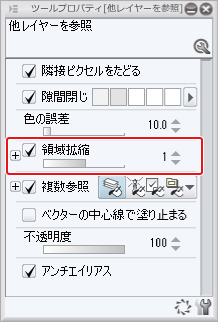
POINT
この作例では[領域拡縮]の値が大きすぎると色がはみ出す部分があるため、あらかじめ値を小さく設定しました。[領域拡縮]について詳しくは、『CLIP STUDIO PAINT ツール設定ガイド』→『設定項目一覧』→『塗りつぶし』を参照してください。
3. [ツールプロパティ]パレットの[複数参照]が、オンになっていることを確認します。

POINT
レイヤーの参照先
通常、[塗りつぶし]ツールは、現在選択中のレイヤーの描画内容から塗りつぶす領域を決定します。作例のように線画と色を塗るレイヤーを分けて作業する場合、線画の描画内容は無視されてしまいます。そこで、[ツールプロパティ]パレットの[複数参照]で、他のレイヤーの描画内容を参照できるように設定します。
[塗りつぶし]ツールの[他レイヤーを参照]は、表示しているレイヤーすべてを参照して塗りつぶします。下描きのレイヤーが表示状態になっていると、下描きの線も参照してしまいます。作業が終わって使わないレイヤーは非表示にしておきましょう。
③基本色の着色
[塗りつぶし]ツールで、基本の色を塗っていきます。
1. [ウィンドウ]メニューで[カラーサークル]を選択して、[カラーサークル]パレットを表示します。
2. [カラーサークル]パレットで髪色のピンクを選択します。
[カラーセット]パレットにはない色を選択するには、[カラーサークル]パレットを利用します。外側の円(①)で色相を選び、中心の四角い部分(②)で色の明るさや鮮やかさ(明度・彩度)を調節します。
[カラーセット]パレットにはない色を選択するには、[カラーサークル]パレットを利用します。外側の円(①)で色相を選び、中心の四角い部分(②)で色の明るさや鮮やかさ(明度・彩度)を調節します。
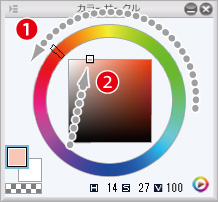
3. [塗りつぶし]ツールで塗りつぶしたい場所をクリックすると、線で囲まれた範囲内がすべて塗りつぶされます。
POINT
塗りつぶしがうまくいかないときは
CLIP STUDIO PAINTの[塗りつぶし]ツールには[隙間閉じ]機能があるので、多少線が途切れていても、領域を認識して塗りつぶせます。塗りつぶしたときに、予定外の場所にまで色が広がってしまった場合、どこかで線が大きく途切れている部分があります。
[編集]メニュー→[取り消し]で、塗りつぶす前の状態に戻して、「線画」レイヤーを選択し、[ペン]ツールなどで線が途切れている部分をつなぎます。線画の修正後に[塗りつぶし]ツールで再度塗りつぶしてみてください。
4. 同様の手順で、髪の毛の他の部分も塗りつぶしていきます。
あとで影色を塗る部分も、基本色で塗りつぶしましょう。
細かい毛束に分かれている部分は、1か所ずつクリックしなくても、ドラッグでまとめて塗りつぶせます。
あとで影色を塗る部分も、基本色で塗りつぶしましょう。
細かい毛束に分かれている部分は、1か所ずつクリックしなくても、ドラッグでまとめて塗りつぶせます。
④影色の着色
[塗りつぶし]ツールや[ペン]ツールを使って、髪の毛に影を付けていきます。
1. [カラーサークル]パレットで、少し濃いピンク色を選択します。
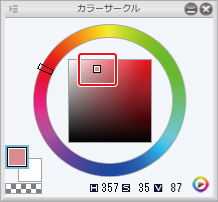
2. 影になる部分の毛束をクリックして塗りつぶします。
3. 塗り分けに必要な境界線がない部分を塗るときは、[ペン]ツールで直接塗ってしまうか、境界線を描いてから、[塗りつぶし]ツールで影になる部分を塗りつぶします。
⑤塗り残しを塗りつぶす
髪の毛の先や、線が交差している部分など、細かな部分は[塗りつぶし]ツールだけでは塗りつぶしきれません。こうした塗り残した部分を、[ペン]ツールで塗っていきます。
1. [ツール]パレットから[ペン]ツールを選択し、[サブツール]パレットから[丸ペン]を選択します。
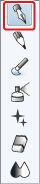
2. [ペン]ツールのブラシサイズを調整します。
ブラシサイズは、処理する部分の細かさによって適宜調整していきます。
ブラシサイズは、処理する部分の細かさによって適宜調整していきます。
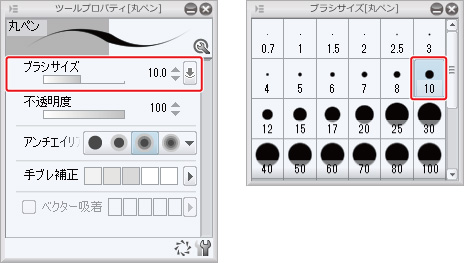
3. [ペン]ツールで隙間が残らないように、細かい部分を着色していきます。
POINT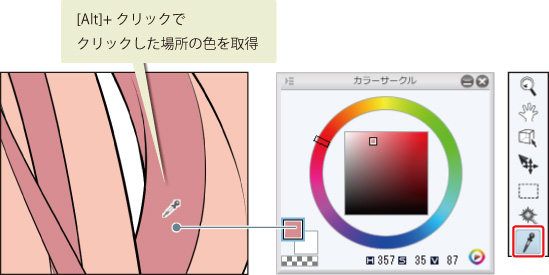
すでに塗った色と同じ色を取得する
[ペン]ツールなどの描画系ツールを選択中に、キーボードの[Alt]キーを押したままにすると、一時的に[スポイト]ツールに切り替わります。この状態でキャンバスをクリックすると、クリックした部分の色を描画色に取得できるので、修正や塗り足しをする場合、すでに塗った髪の基本色や影色と同じ色を簡単に選択できます。[ツール]パレットで[スポイト]ツールを選択してからクリックしても同様に、色を取得できます。
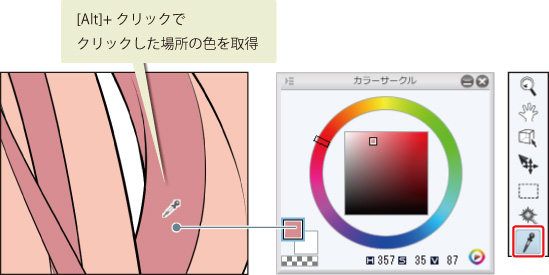
POINT
細かな塗り残し部分の着色には[塗りつぶし]ツールのサブツール[囲って塗る]を使う方法もあります。[囲って塗る]について、詳しくは『CLIP STUDIO PAINT ツール設定ガイド』→『ツール・サブツールのカテゴリー』→『塗りつぶし(囲って塗る)』を参照してください。
4. 髪の毛の着色が終了しました。
➅肌の着色
レイヤーを作成し、[塗りつぶし]ツールを使って、肌の色を塗っていきます。
肌の基本色の着色
肌を着色するためのレイヤーを新規作成し、基本となる肌色を塗りつぶします。
1. [レイヤー]パレットで[新規ラスターレイヤー]をクリックします。作成したレイヤーのレイヤー名をダブルクリックし、レイヤー名を「肌」に変更します。
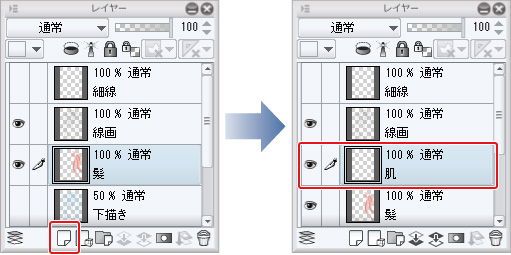
2. [ツール]パレットから[塗りつぶし]ツールを選択し、[サブツール]パレットから[他レイヤーを参照]を選択します。[ツールプロパティ]パレットの[複数参照]がオンになっていることを確認します。
POINT
ここでは髪の着色のときと同じ設定のツールを使用しました。詳しくは『4.基本の着色』→『髪の着色』→『[2]ツールの準備』を参照してください。
3. [カラーサークル]パレットで肌色を選択します。
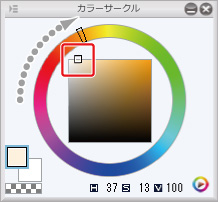
4. 肌が露出している部分をクリックして塗りつぶします。
5. 細かな塗り残し部分を[ペン]ツールで着色します。
目の回りや耳など、線が多い部分は[ペン]ツールで塗り残しがないように着色します。
目の回りや耳など、線が多い部分は[ペン]ツールで塗り残しがないように着色します。
6. 肌全体におおまかに色が入りました。
影色の着色(はみ出さずに塗る)
先に塗りつぶしておいた肌色部分の範囲を利用して、肌の影を描画します。
1. [レイヤー]パレットの[透明ピクセルをロック]をクリックします。
透明ピクセルをロック状態のレイヤーには、グレーの鍵と市松模様のアイコンが表示されます。
透明ピクセルをロック状態のレイヤーには、グレーの鍵と市松模様のアイコンが表示されます。
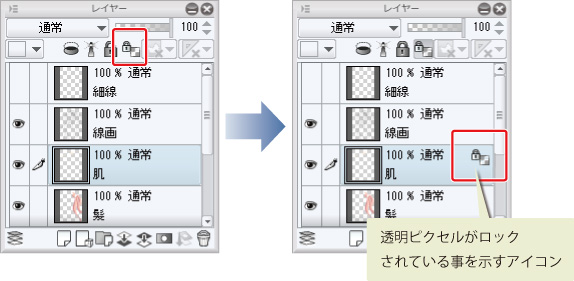
POINT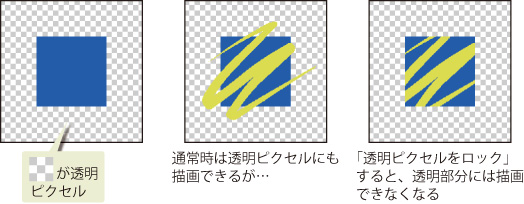
[透明ピクセルをロック]とは
レイヤーの透明な部分(透明ピクセル)に何も描けないようにできる機能です。
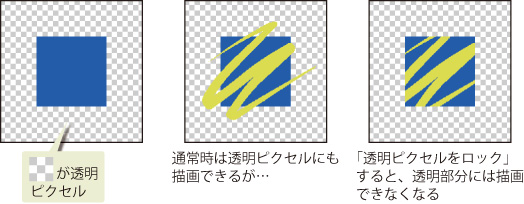
これを利用すると、肌や髪など、すでに色を塗った描く部分の領域からはみ出さずに、影を描き込めます。
2. [カラーサークル]パレットで肌色よりも少し濃い色を選択します。
少し色相を赤に寄せると、くすんだ影色にならず、肌の血色がよく見えます。
少し色相を赤に寄せると、くすんだ影色にならず、肌の血色がよく見えます。
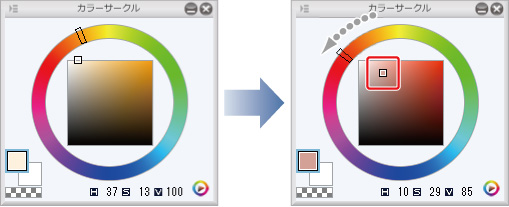
3. [ツール]パレットから[ペン]ツールを選択し、[サブツール]パレットから[Gペン]を選択します。
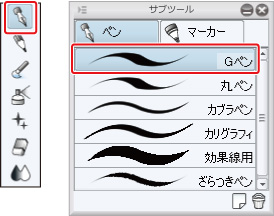
4. [ペン]ツールのブラシサイズを調整します。
[ツールプロパティ]で調整するか、[ブラシサイズ]からサイズを選択します。線画を描くときよりもブラシサイズを少し太めに設定すると、平坦な着色にも利用できます。
[ツールプロパティ]で調整するか、[ブラシサイズ]からサイズを選択します。線画を描くときよりもブラシサイズを少し太めに設定すると、平坦な着色にも利用できます。
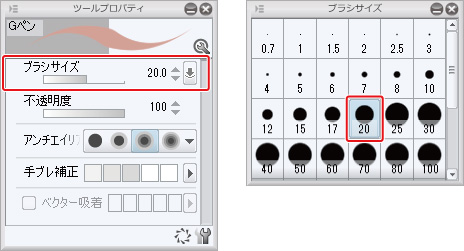
5. 首のまわりや袖、髪の毛から落ちる影などを描画します。
6. 影の範囲を大きく描きすぎた部分は、[ペン]ツールで肌の基本色を塗って修正します。
[消しゴム]ツールを使用すると、先に塗った肌色の範囲も消えてしまうので、今回は使用しません。
[消しゴム]ツールを使用すると、先に塗った肌色の範囲も消えてしまうので、今回は使用しません。
7. 目のまわりの影は暗い印象にならないように、[カラーサークル]パレットで、肌の影よりも少し明るい肌色になるように調整して着色します。
肌にグラデーションを入れる
肌の柔らかさを表現するために、[エアブラシ]ツールでグラデーションを付けます。
1. [ツール]パレットから[エアブラシ]ツールを選択し、[サブツール]パレットから[柔らか]を選択します。

2. [エアブラシ]ツールのブラシサイズを、大きめに調整します。
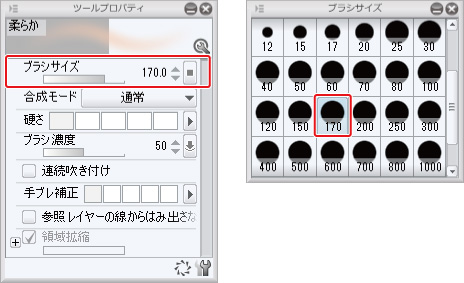
3. [カラーサークル]パレットで、目のまわりに塗った肌色を選択します。
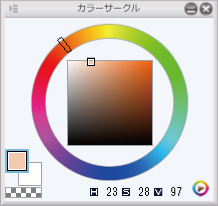
4. ブラシ周辺部のぼかしを利用して、弱めの筆圧で肌にグラデーションを描画します。
大きなサイズのブラシで描画しても、[透明ピクセルをロック]しているので、外にはみ出しません。色が薄いと感じる場合は、同じ場所に何回か塗り重ねます。
大きなサイズのブラシで描画しても、[透明ピクセルをロック]しているので、外にはみ出しません。色が薄いと感じる場合は、同じ場所に何回か塗り重ねます。
5. 肌の着色が終了しました。
⑦翼の着色
新規レイヤーを作成し、[塗りつぶし]ツールや[グラデーション]ツールを使って、翼を塗っていきます。
翼の基本色の着色
翼を着色するためのレイヤーを新規作成し、基本となる色を塗りつぶします。
1. [レイヤー]パレットで[新規ラスターレイヤー]をクリックします。作成したレイヤーのレイヤー名をダブルクリックし、レイヤー名を「翼」に変更します。

2.[ツール]パレットから[塗りつぶし]ツールを選択し、[サブツール]パレットから[他レイヤーを参照]を選択します。
[ツールプロパティ]パレットの[複数参照]にチェックが付いていることを確認します。
[ツールプロパティ]パレットの[複数参照]にチェックが付いていることを確認します。
POINT
ここでは髪の着色のときと同じ設定のツールを使用しました。詳しくは『4.基本の着色』→『髪の着色』→『[2]ツールの準備』を参照してください。
3. [カラーサークル]パレットで水色を選択します。

4. 羽の部分をクリックして塗りつぶします。
5. [カラーサークル]パレットで青色を選択し、翼の骨格部分や尾、影になる部分にも、それぞれ色を塗りつぶしていきます。
6. 細かな塗り残し部分を[ペン]ツールで着色します。
[グラデーション]ツールによる着彩1
パーツごとに選択範囲を作成し、[グラデーション]ツールを使って、翼にグラデーションをかけていきます。
POINT
[グラデーション]ツールはそのまま使用するとレイヤー全面に描画されますが、あらかじめ選択範囲を作成しておくと、選択した部分のみにグラデーションをかけられます。
1. [ツール]パレットから[自動選択]ツールを選択し、[サブツール]パレットから[他レイヤーを参照]を選択します。
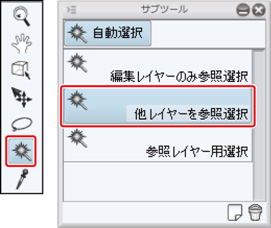
POINT
自動選択ツールについて詳しくは、『CLIP STUDIO PAINT ツール設定ガイド』→『ツール・サブツールのカテゴリー』→『自動選択』を参照してください。
2. 翼の骨格部分をクリックして、グラデーションをかける範囲を選択します。
3. 線画で分断されていて一度に選択できない部分は、[Shift]キーを押しながらクリックして追加選択します。
4. [ツール]パレットから[グラデーション]ツールを選択し、[サブツール]パレットから[描画色から透明色]を選択します。
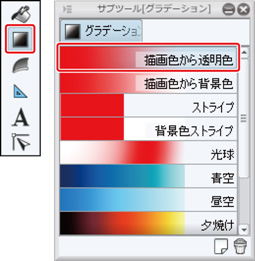
[描画色から透明色]の設定では、選択中の描画色から透明へのグラデーションが描画できます。すでに色を塗ってある部分に使用すると、現在の描画色から下地の色へのグラデーションが描画されます。
5. [カラーサークル]パレットから少し薄い青色を選択します。

6. グラデーションの開始位置をクリックし、グラデーションをかけたい方向にドラッグします。
7. グラデーションを作成したら、[選択範囲]メニュー→[選択を解除]で選択範囲を解除します。
コマンドバーや選択範囲ランチャーの[選択を解除]でも同様の操作が行えます。
コマンドバーや選択範囲ランチャーの[選択を解除]でも同様の操作が行えます。

8. 同様に尾など他の部分も、それぞれパーツごとに選択範囲を作成し、それぞれグラデーションを描画していきます。
[グラデーション]ツールによる着彩2
続けて羽の薄い水色部分にもグラデーションをかけます。
1. [レイヤー]パレットで、「細線」レイヤー左にある[レイヤー表示/非表示]をクリックして、オンにします。
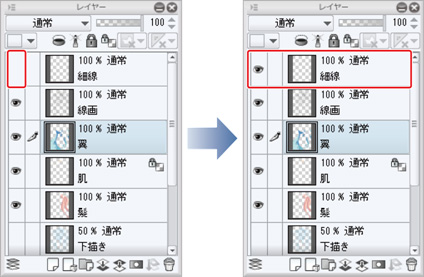
一時的に非表示にしていた細部の線が表示され、細かい範囲指定ができるようになります。
2. [ツール]パレットから[自動選択]ツールを選択し、[サブツール]パレットから[他レイヤーを参照]を選択します。
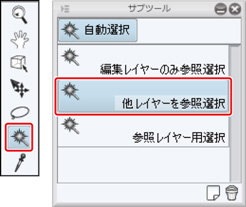
3. クリックしてグラデーションをかける範囲を選択します。
ひと繋ぎのグラデーションになる部分は、[Shift]キーを押しながらクリックして、追加で選択していきます。
ひと繋ぎのグラデーションになる部分は、[Shift]キーを押しながらクリックして、追加で選択していきます。
4. [ツール]パレットから[グラデーション]ツールを選択し、[サブツール]パレットから[描画色から透明色]を選択します。
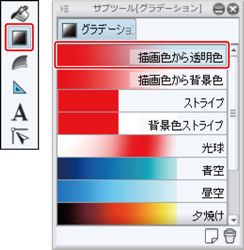
5. [カラーサークル]パレットで、水色部分よりも少し濃い色を選択します。

6. グラデーションをかける方向にドラッグして、グラデーションを描画します。
7. 同様に羽の他の部分にも、グラデーションを描画していきます。
8. 翼の着色が終了しました。
⑧服の着色
キャラクターの服や髪飾りなど、残ったパーツを塗っていきます。
白地部分の着色(透明領域の表示)
白い背景(用紙)に対して白い描画色を塗る場合、「白を塗った部分」と「実際は透明で白く見えている部分」の見分けがつきにくく、塗り忘れやはみ出しの原因になります。そこで透明部分がわかるように、用紙レイヤーを非表示にして作業します。
1. [レイヤー]パレットの[新規ラスターレイヤー]をクリックし、レイヤーを作成します。作成したレイヤーのレイヤー名をダブルクリックし、レイヤー名を「服1」に変更します。
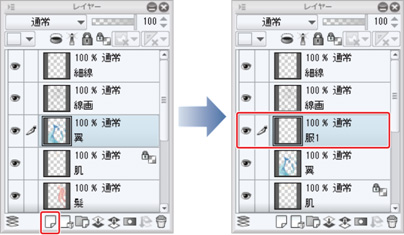
2. [レイヤー]パレットの「用紙」レイヤーの左にある、[レイヤー表示/非表示]をクリックして、オフにします。
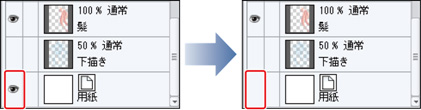
まだどのレイヤーにも色が塗られていない部分が、市松模様で表示されるようになります。
3. [ツール]パレットから[塗りつぶし]ツールを選択し、[サブツール]パレットから[他レイヤーを参照]を選択します。[ツールプロパティ]パレットの[複数参照]がオンになっていることを確認します。
POINT
ここでは髪の着色のときと同じ設定のツールを使用しました。詳しくは『4.基本の着色』→『髪の着色』→『[2]ツールの準備』を参照してください。
4. [カラーサークル]パレットで、やや黄色がかった白を選択します。

5. [塗りつぶし]ツールで服の白地部分をクリックして、塗りつぶしていきます。
6. 影になる部分は、薄い水色で塗りつぶします。
7. 白い部分をすべて着色し終えたら、[レイヤー]パレットの「用紙」レイヤーの左にある、[レイヤー表示/非表示]をクリックして、オンにします。
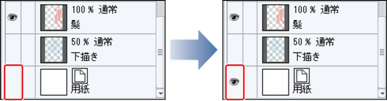
その他の部分の着色
レイヤーを追加し、服のその他の部分も塗っていきます。
1. [レイヤー]パレットの[新規ラスターレイヤー]をクリックし、レイヤーを作成します。作成したレイヤーのレイヤー名をダブルクリックし、レイヤー名を「服2」に変更します。
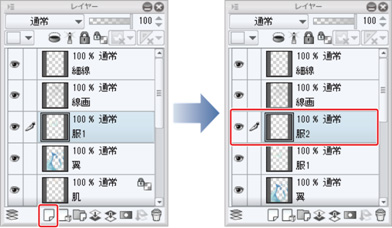
2. [ツール]パレットから[塗りつぶし]ツールを選択し、[サブツール]パレットから[他レイヤーを参照]を選択します。[ツールプロパティ]パレットの[複数参照]がオンになっていることを確認します。
POINT
ここでは髪の着色のときと同じ設定のツールを使用しました。詳しくは 『4.基本の着色』→『髪の着色』→『[2]ツールの準備』を参照してください。
3. まとまった範囲を塗りつぶすために、[レイヤー]パレットで「細線」レイヤーを一時的に非表示にします。
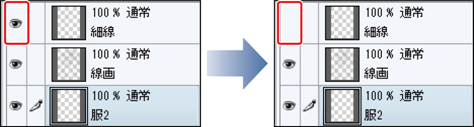
4. [カラーサークル]パレットで描画色を選択し、[塗りつぶし]ツールで、ストールにベースとなる色を付けます。
5. 着色が終わったら、[レイヤー]パレットで、再度「細線」レイヤーを表示します。
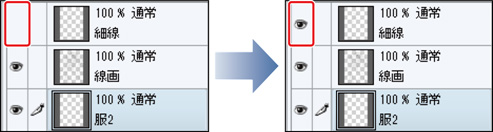
6. [カラーサークル]パレットで描画色を選択し、[塗りつぶし]ツールで格子模様に色を付けていきます。
ベースに塗った色を基準に、暗い色、明るい色を配色して、格子模様を着色します。
ベースに塗った色を基準に、暗い色、明るい色を配色して、格子模様を着色します。
7. ブーツや髪飾りなど、その他の部分も、[カラーサークル]パレットで描画色を選択し、[塗りつぶし]ツールで着色していきます。
髪飾りは奥に行くにつれて暗い色を塗って、立体感が分かるようにします。
髪飾りは奥に行くにつれて暗い色を塗って、立体感が分かるようにします。
8. [ツール]パレットで[ペン]ツールを選択し、塗り残し部分や、[塗りつぶし]ツールでは塗り分けが処理できない部分を、着色していきます。
0 件のコメント:
コメントを投稿